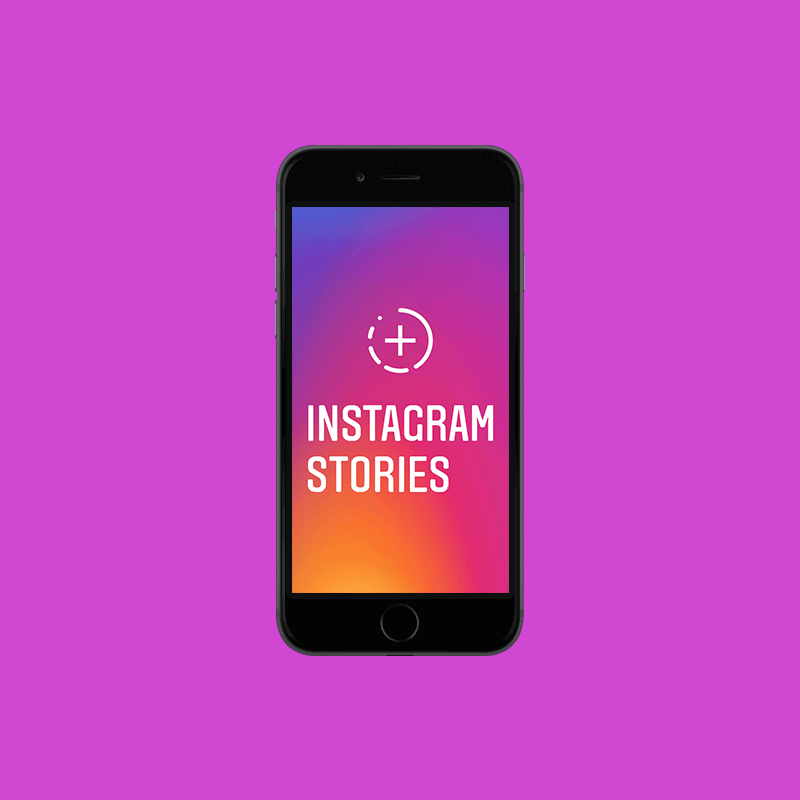One of the most valuable aspects of Instagram is named Stories. This is not just my view: the company confirmed that last year over 250 million users use Instagram posts every day.
About why? Stories let you share a bunch of images that play like a slideshow instead of the normal sharing of carefully selected single photos. And those pictures vanish by the end of the day.
But here is what you need to hear about stories on Instagram.
Here is how a story can be created:
On the top-left hand of your home screen, press the plus button, or swipe left in the Feed. Stories can also be started easily by swiping right from the main page.
To take pictures, press the circle button at the bottom of the screen or tap and hold the button to record a video. You can also opt to start or place the app in the hands-free mode for a live event or a Boomerang. In a minute, more on those possibilities. Swipe on the screen to select images or videos from your albumor press the picture icon on the bottom-left side of the screen. The app can apply a date sticker to your pictures in the gallery automatically, however you can delete it. I will teach you below how.
To save your story, tap on Done.
To post a post, tap the Add Your Story button. To save your picture or video on your screen, you can also press the Save button. If you press the Arrow button, you can fire the picture of a friend of yours, as well as the plot. Only tick the Your Story bubble and the person you would like to share with. As soon as your friend sees it, the image will vanish.
Would you like to add to your story many as one picture or video so that it plays like a slideshow? Only keep the moves repeating themselves. Within a 24-hour cycle, each picture you add using the steps will be put in your story.
There was also a simpler way to incorporate many images all at once. Go to the button in the upper right-hand corner of the Picture Stack. Tap it, then tap the pictures that you’d like to include. Up to 10 pictures at a time can be selected, please pick wisely.
Go to the Edit Screen to edit each picture and press the photo you want to edit. You can spice up each picture just as you usually would.
The photos and videos you choose for your story are now going to be a collection that viewers will be able to click through for 24 hours. To let your followers know that you have a story for them to see, a colorful circle will appear around your profile photo and your profile picture will also show up at the top of your followers’ feeds. What they need to do to see your story touches your cheek.
If you have a habit of posting stuff that you later regret to your social media pages, good news! It is possible to delete stories now. Click the three dots in the bottom right corner of the photo or video you wish to erase, tap Delete, then tap Confirm.
Connect Pictures and Snaps to your Story Gallery.
Why not just use your archived Snapchat snaps, or pictures from your phone’s photo gallery as Stories, while you are there? Once you have made a Snapchat snap, simply press the Download link. It is going to save the camera roll. Open Instagram to add a picture from your photo gallery, launch a story, and swipe it down. A slideshow of all your latest images, plus your Snapchat photos that have been saved, will show up. As usual, tap on the snap and post.
Hands-free and live footage, boomerangs
We are going, to begin with, Boomerangs. These are enjoyable, fast videos that play backward and forward. You can upload every Boomerang (Hyper lapse content still works!) you have created in the last 24 hours to your post, much like adding images from your phone.
No to go to make Boomerangs somewhere, however. In your stories, that are accessible. Swipe right from the feed to begin a Boomerang. This will take you to a camera called Stories. You will find Boomerang mode under the play button. To shoot a fast burst of images, pick it and tap log.
No need to press and hold anymore to make a recording, either. In the format picker, the Hands-Free option lets you film a video without, well, hands. Touch and hold the Hands-Free button, and a countdown that counts down to when the video starts will pop up. Three seconds you have, max.
In your stories, you can even create live videos. It works a lot like the live stream feature on Facebook. Just open your camera with Stories and pick the Live option. To warn your fans, a live tag will pop up on your Instagram Stories bubble. Any of your fans will also be informed by Instagram that you are alive.
Your Live Posts are also able to live on past the time. To keep the video in your story for the next 24 hours, click the Upload button after you finish broadcasting. You can also stream videos of other users after the fact by keeping an eye out under their picture in the Stories bar for a play button icon.
They could do that, too, if your mate is following your life story and wishes to join in. At the end of the screen, all they must do is press the Request button. The query will come up on your computer and the monitor will break when you agree, and your buddy will be able to join you. If you don’t really like the individual—or just want the attention for yourself—just decline the offer.
You can however watch an archived replay of somebody, just look for a Play button under the profile image of that individual in the Stories bar above your feed (see the right-most image above).
You can upload pics that play backward using the Rewind option. For trick videos or just a neat way to trick your friends, this is fun.
And yes, there are options to get the shots spiced up.
The opportunity to bring fun and flair to your pictures is one of the great aspects of Snapchat. Stories from Instagram have a multitude of amazing features, too. There are filters, to start with. Swipe through it to apply a filter after taking a shot or video.
By pressing the face icon in the bottom right-hand corner and selecting your filter from the menu, you can even apply filters to your live images. Before or after your show, you can install filters.
Stories let you apply filters of virtual reality to your videos, just like Snapchat, too. Go to Stories and tap on the lower right happy face button. This will pull up a range of filters that float around your head, like several crowns, wiggling koala paws, a bunny face, and math equations. To try them on, all you need to do is press on the filters. Snap a shot when you spot one you like.
In standard camera mode, Hands-Free, Boomerang, and Rewind camera modes, facial filters function on the faces nearest to the camera and operate.
Add some stickers after you’ve selected your filter. A button for stickers can be found next to the text and drawing software. You can spice up your story with personalized stickers by clicking the smiley face button. You should add another, move it around and resize it until you add a sticker.
New ones are always being introduced to Instagram, so be sure to swipe back now and then to discover new gems.
Also, you can turn the face of a mate or your own into a sticker. Take a screenshot or video, then press the button for the smiley face. Then, with the camera icon, tap the sticker option. The shutter would open for you to take a selfie. To take the shot, press the white circle under your face.
To change the border to disappear, circle or rectangle, keep your finger down on the selfie. Then the sticker can be fooled much like every other sticker.
The hashtag sticker is also another sticker choice. Only press your hashtag on the sticker that says Hashtag and customize it. Other individuals with the same hashtag would be able to press on the sticker and discover other pictures. You should also add a hashtag to your story’s daily text, and it’ll also be clickable.
To make it easier to apply stickers to your blogs, here are some tips:
To get stickers that can be layered over noses, place “Accessories” in the search box.
Do you have some favorite stickers that you use over and over? By taping on the smiley icon and then swiping correctly, you can access your favorites. Your stickers that have been used lately will pop up.
GIFs are a wonderful way on Social media to add spice to messages, and Instagram is following its lead. Go to the sticker option and tap on the GIF icon to add a GIF sticker to your article. A library of moving images, supplied by Giphy, will open. Just apply it as you would any other sticker when you spot one that you like.
Go wild with some snappy text until you get your stickers attached. Simply press the text icon on the upper right side of the screen and tap the color of your choosing to add text. If the colors are just not perfect, do not be desperate. To discover more choices, swipe left in the color palette.
All on stickers for date
Older pictures from your gallery will automatically get a date sticker, as I described. By dragging it, you can shift the sticker around and, by clicking on it, you can change its hue. Only press, keep and drag the trashcan icon to the bottom of the page if you want to delete it completely.
Forget images and make paintings.
Do not like to post a snapshot and only need sketches or text on a canvas? Photograph something, then go to the drawing tool. Choose your paint, then put the picture on your finger. Hold it there. When the entire picture is covered, the color will slowly fill the screen. You have got a blank canvas now.
You will then line it with polka dots and stripes until you have your canvas. Tap the Drawing Tool, press the marker at the top of the panel, pick the color, and hit the three-point button at the bottom left of the screen. Toggle toward the top of the panel the line that appears. It will make the marker gigantic. Only tap your finger on the picture anywhere you want them to appear, to make polka dots. To make an even larger dot, keep your finger on the screen.
Go through the same steps to render stripes but use the angled marker instead of the pointing marker. Only touch the button then. In your frame, perfect little stripes will appear.
The eraser tool, on the far right, can also be used to delete color. For instance, take a picture, fill it with color, and then erase just a little to expose bits of the photo below.
Most Instagrammers use the polka dot trick on their images to create think bubbles. You can do this by drawing a huge polka dot in the picture above the individual and then making several smaller dots that lead down under the bubble of thinking. Using emojis or email, you can fill up the thinking bubble.
Write the Story Practically.
You can simply write your stories if you do not want to use an illustration. Open the camera, and under the record tab, tap Type. To pick your font, press the keyboard, tap the oval icon at the top of the screen, and type whatever you want to write. Then, to loop through numerous background colors, tap the circle button. To add a reference shot, you can also tap the camera icon.If you want to.
Tag Someone!
All you have to do when applying the text to a story is to use the @ sign followed by the username to identify someone. The icon will pop up if you follow the guy. Just tap it, and in your post, the person will be tagged. The tag is a live link to the profile of the person,and you can tag up to 10 individuals.
When you tag users, Instagram Direct warns them, so it is a perfect way to let your friends know about your posts. However, if you list entities who do not obey you, a warning will appear in their requests for messages.
Share Direct Stories, though.
You should still share the experiences of other people. On the bottom right of the Stories screen, just press the Direct icon (it looks like a flying paper airplane). Tap the friend you want to share with, type in a post, and then tap Send.
You may submit the story to a collection of individuals as well. In the upper right corner of the sharing page, just tap New group.Tap the icon on the checkmark and tap Send.
It will come to your Direct mailbox anytime you have a story sent to you. Be swift, however. You will not be able to look at it because the story disappears after 24 hours.
Only toggle off the opportunity to post if you don’t want people to share your stories. Go to the Settings menu > Story Setup and pick Allow Sharing.
It’s very easy to flip through stories.
It is super quick to follow the stories. Swipe right to go to the last one left to go to the next one, and press to skip a picture or video when viewing your friends’ stories.
You can stop a story by clicking and holding your finger on the image if you want to focus on one frame. Just raise your finger to resume the story again. This also functions with camera apps. If you keep your finger on a video for so long, and though you raise your finger, it will remain paused. Slide your finger back and forth in quick strokes over the screen to launch the video again.
On Instastory.net, you can see stories too.
Once upon a time, using a smartphone app, you might just see stories. You can still search them online now. At the top of the feed, they emerge.
It is a bit different online to work through the stories than through the smartphone. To watch it, click on A Story. Then, just press on the right and left arrows on the screen if you want to miss a story or review one you’ve already passed.
Much like the smartphone, you can add and save stories via Instastory.net.
Comment with words or images on Stories
You will see a spot to write a note at the bottom of your friend’s story. You may also give visual feedback by pressing the camera icon and then catching a frame, Boomerang, video, or Rewind. Your picture or video answer may be adorned with stickers, filters, and sketches.
Plus, a sticker of the story picture you respond to would immediately be included with your reply. You should move the sticker and decorate it, too. Hit Submit when you are done. Your reply will end up in an inbox with your mate.
Replying with individuals who, however, have comments allowed.
If you panic every time you see the story of a certain person on the list, you should silence it. Only press and hold as it appears in your Story lineup on the person’s Story icon. A window will open up that offers you the option of muting the stories of this user.
Muting does not entirely hide the story. It just pushes it to the last of the lineup and when you’re playing Stories, it will not open immediately. To get their stories back into the normal mix, you will need to manually unmute people. Just tap and hold the story icon of that person and tap the unmute alternative.
Eternally Save Your Stories
You should save it to your computer if you are hooked to your story and do not want it to vanish forever. Open your story and press the three dots in the picture or video at the bottom right. Tap Save Photo then.
You can automatically save your stories to your camera roll with ease, too. Go to your profile page, tap the menu, then tap the Account heading under Story Settings. Slide on the Still Save Images and Videos option under the Camera heading. You can also press the gear icon when on the Story page, and press the Save Images and Videos Always tab.
The videos and photographs will be stored securely to your camera roll on your phone each time you create a story. On iOS, as a single video, you can also save your whole story to your camera roll.
Or publish them as daily images.
If you feel that you want others to display your images or videos more easily, you can add them to your account grid.
Just open the story, tap the three dots on the bottom right of the video or picture, and tap Share as Article. To spice it up a bit, you can then add filters, captions, and places. Tap Sharing until you are done.
Your profile grid will show a picture or video. Only beware, the screenshot or video will be viewable by anybody who can see your profile grid. It will not have any unique protections you can apply to Stories anymore.
Your stories can also be archived or attached to a highlight reel. Ok, here is how.
See everyone is testing your story out.
Curious to see who is watching your story? Open your story and hit the page with a tap. A display counter and the names of the persons who viewed it will be at the bottom of the screen. Shy of the numbers? Hey. Don’t be. This data can only be accessed by you.
If someone is reading your story and you feel that you don’t want the person to see it, just press the three dots next to the name of the person and pick [username] Hide Story From.
More Links
Confirmed accounts have connections to “See More” at the bottom of their stories. Swipe up and display it with Instagram’s built-in browser to open the page. The functionality is only being checked with confirmed accounts as of right now. There is still no indication whether this functionality would be open to anyone else.
Support someone who is in distress.
Instagram has an anonymous notification option whenever you see someone sharing a live video where they are complaining about suicide or self-harm. At the bottom of the page, tap the menu button next to the Write a Message option, and then tap Report > Improper > Self-injury.
As soon as it happens, find out what’s different!
Stories are also used on Instagram itself. The business uploads details about it as a story as soon as it adds a new element. “New”. After you watch them, these stories vanish to the back of the feed, but if you need to watch them twice, swipe left on your story feed.
- MASTER YOUR INSTAGRAM STORIES NOW! - May 14, 2021